lunes, 28 de enero de 2008
martes, 11 de septiembre de 2007
Preparando la Presentación
Introducción. Porqué usar diapositivas?
Las diapositivas, actualmente generadas en computadoras a través de programas como el Power Point, son una de las herramientas comunicativas esenciales en la presentación de información médica. Son más fáciles de utilizar que las transparencias y, generalmente, constituyen la manera más efectiva de hacer llegar la presentación de información e ideas a una numerosa audiencia.
Correctas diapositivas resaltan le comunicación verbal y permiten a la audiencia concentrarse en lo importante del mensaje. Claridad y coherencia son consideraciones importantes al crear presentaciones de diapositivas.
Desarrollando los pasos para el éxito
Los aspectos cruciales de la preparación de diapositivas están detallados y resumidos a continuación en el siguiente diagrama:
Produciendo diapositivas efectivas:
Prepare un modelo patrón
Planificación (conozca a su audiencia)
Sea coherente
Evite los pecados cardinales
Preparando un modelo patrón
Un modelo patrón significa un abordaje coherente, desarrollado para asegurar el máximo de claridad. Tal abordaje ayudará también al guardar las diapositivas, simplemente por el hecho de que cuando se empieza a juntar y mezclar presentaciones anteriores, las diapositivas seguirán aún viéndose coherentes.
La siguiente es una lista de sugerencias para un tipo de estructura que ha demostrados ser exitosa:
· Disposición
o Orientación apaisada
o Utilización del espacio completo
· Título
o Centralizado y de color amarillo
· Texto
o Texto blanco en fondo azul
o Bullet points utilizadas para simplificar el texto y van en color amarillo
o Letra Arial
o Uso limitado de la puntuación
o Las abreviaciones ahorran espacio y una ayuda puede usarse para aquellas no muy comunes.
o Las referencias deben aparecer en la esquina derecha inferior de la diapositiva y se reducen a primer autor, origen de la cita y año de publicación (Carro et all, JAMA 35:117, 1996)
Evite los pecados cardinales
Hacer buenas diapositivas es fácil pero hay muchos pecados cardinales que se deben reconocer y evitar.
Los pecados cardinales:
Mezclar diferente calidad de diapositivas
Demasiado texto
Tablas muy amplias
Policromía (color manía)
Sin referencias
50 diapositivas en 15 minutos
Buenas diapositivas resaltan la comunicación verbal y puede transmitir el mensaje clara y rápidamente, de esta manera la audiencia puede concentrarse en el mismo en vez de tratar de descifrar una diapositiva repleta de colores. Diapositivas simples y claras son especialmente importantes para los miembros de la audiencia para los cuales la presentación no esta en su lenguaje nativo.
Presentando sus diapositivas
La planificación de la presentación es crucial y existen ciertos factores que deben ser considerados a esta altura.
· Comunicar el mensaje clave
· Asegurarse de que todas las diapositivas complementen y enfaticen la disertación
· Alternar la presentación con fotos e ilustraciones como un descanso luego de una diapositiva compleja
· Presentar una diapositiva por minuto.
Puntos clave para recordar
La siguiente tabla enfatiza varios puntos clave para recordar durante la presentación. Muchos de los mismos sirven tanto para mejorar su destreza como disertante así como para crear diapositivas efectivas.
A las audiencias no les gusta:
· Diapositivas inentendibles
· Un disertante que tapa la pantalla
· Un disertante al que no pueden escuchar
* El puntero o laser movedizo
Síntesis
Una lista de los puntos más importantes se detallan a continuación:
· Evite los pecados cardinales
· Sea coherente- Desarrolle un estilo o patrón personal
· Planifique y chequée sus diapositivas
· Sea simpático con su audiencia
Creando una buena Presentación
¿ Dónde empezar?
Las bases de cualquier buena presentación se hallan en su producción y planificación, durante la cual es muy importante recordar las siguientes claves:
· Afinidad
· Pertinencia
· Atractivo
Estas pueden considerarse como una guía útil en la creación de cualquier presentación.
La clave APA
Afinidad y Pertinencia
Podemos considerarlas como una moneda de dos caras.
A fin de establecer afinidad (una conexión efectiva con el público) debemos localizar temas que sean de importancia para esa audiencia. Establecer esta relación con una sala llena de extraños implica lograr que la audiencia lo conozca, conocer sus necesidades y establecer un lazo mutuo. El siguiente diagrama ilustra una serie de preguntas destinadas a ayudarlo a dirigir su atención hacia estos objetivos.
Pertinencia
Porqué fui invitado a hablar?
Cuál es el objeto de mi presentación?
Qué conocimiento especializado poseo?
Que es lo que más le sirve a mi audiencia?
Porqué este tema es importante para mí?
Cuales son las 3 ideas más importantes?
Atractivo
La Afinidad y la Pertinencia hacen que la audiencia lo conozca a Ud. pero Ud. también necesita conocer a su audiencia. La habilidad de capturar el pensamiento y la atención de la audiencia se puede obtenerse mediante la creación de una rica variedad de imágenes, experiencias y lenguaje. Esto podrá desarrollarse mediante una optima combinación de diversos formatos y estilos de presentación, diagramados en la siguiente lista:
Imagen
Sonido
Diapositivas
Historias
Transparencias
Anécdotas
Trípticos
Música
Folletos
Palabras visuales
El diagrama resalta la importancia de utilizar imagen y sonido para comunicar la información. Algunas personas aprenden a través de las imágenes (con transparencias o diapositivas) y otras lo hacen escuchando historias y anécdotas.
Que una presentación sea recordada se logra conectándose con la audiencia a través de todos los canales de comunicación y expresándose de una manera simple pero efectiva. El siguiente esquema demuestra que estrategias simples posibilitan a buenos disertantes llegar a una posición de excelencia mediante la creación de una sensación de conexión y una efectiva comunicación de ideas.
Presentaciones Memorables
· Usar estrategias simples de disertantes memorables
· Que permitan alcanzar excelencia
· Crear sensación de conexión
· Establecer una comunicación efectiva
Que comience el show!!
Luego de la preparación del material necesario, el disertante deberá traducir el mensaje clave en ideas que la audiencia pueda apreciar y entender. En el futuro la combinación de habilidades para presentaciones que incluyan imagen, sonido y lenguaje posibilitará este objetivo.
Combatiendo a los nervios
· Claves:
o Balance de relajación y alta energía
o Imagen Mental
o Ejercicios de calentamiento
No hay una forma fácil de combatirlos, pero una combinación de ejercicios de calentamiento que ayuden a la respiración, relajación de músculos faciales, cuello y cuerdas vocales podría servir.
También es útil disipar el nerviosismo durante la presentación con movimiento y humorismo. Pensar en positivo también ayuda a desarrollar confianza y sentirse bien. El objetivo es crear un equilibrio entre la energía y la relajación durante la presentación.
Utilice todos los canales de comunicación
Formatos de Imagen
El material visual elegido (transparencias, diapositivas, etc.), debe ser desarrollado como un medio para expresar el mensaje clave en una forma simple y variada. También es beneficioso considerar las siguientes ideas al elegir el formato visual más apropiado.
Eligiendo el apoyo visual:
Poseen colores y llaman la atención?
Sirven para expresar el mensaje que deseo?
Añaden énfasis y atención?
Formatos de Sonido
La manera como en que una presentación es comunicada contribuirá también a su éxito teniendo esto en mente es importante considerar los siguientes factores de estilo para la audición y riqueza.
· Expresarse con voz clara
· Expresarse apropiadamente y con estilo hacia la audiencia
· Incluir sonido y/o otros disertantes para agregar variedad
· Hacer hincapié en los mensajes claves a través de historias, anécdotas y palabras de impacto visual.
· Utilizar pausas, silencios para crear efectos dramáticos y permitir a la audiencia incorporar sus ideas.
Participación del disertante y de la audiencia
El movimiento también puede añadir profundidad a las presentaciones y la participación de la audiencia es una forma efectiva de mantener su atención! La audiencia puede ponerse en movimiento pidiéndoles que alcen sus manos o que formen sub-grupos para debatir. Distribuir fotocopias puede también contribuir al movimiento; otros ejemplos son:
· Levantar las manos
· Hacer preguntas
· Demostraciones y sub-grupos
· Distenderse y dar apretones de manos
Emociones del disertante y audiencia
Además del movimiento, la emoción puede ser efectiva también para resaltar los temas importantes. Las emociones pueden comunicarse a la audiencia fácilmente y cuando se usan positivamente constituyen una manera importante de expresar su entusiasmo y de contagiar su emoción a la audiencia. Puede chequear si esta llegando a la audiencia preguntando: "Me siguen?"
El desafío y las preguntas retóricas también pueden movilizar a la audiencia y mantener conexiones importantes a lo largo de la presentación.
"Cuando la gente está de acuerdo conmigo siempre siento que debo estar equivocado" dice Oscar Wilde
Síntesis
Resumiendo, la destreza para crear presentaciones satisfactorias incluye el uso efectivo de imágenes, una voz entrenada y un uso variado del lenguaje para hacer que las ideas tomen vida para la audiencia. La habilidad de moverse y de movilizar física y emotivamente a la audiencia, mientras lucha contra sus nervios, es importante también y quizá la mejor manera de lograr esto es a través de una cuidadosa planificación.
Una lista de los puntos más importantes de esta sección se detalla a continuación:
Destrezas para una buena presentación:
· Imágenes
· Sonido, Voz
· Lenguaje
· Movimiento de Ud. y la audiencia
· La clave APA
Presentaciones Memorables - Introducción
Dr. Pablo Mingote
INTRODUCCION
Esta guía ha sido desarrollada como una ayuda para el diseño y presentación de trabajos para congresos y cursos. La misma es parte de una presentación en el XIII Congreso de la Asociación Europea de Urología en Barcelona, España (21-25 de Marzo de 1998). El material no es de mi autoría, habiendo realizado sólo su traducción.
Se la ha dividido en dos secciones:
"Como crear una buena presentación"
"Como preparar diapositivas apropiadas"
Bibliografía
1. Jadad A, Gagliardi A. Rating Health Information on the Internet: Navigating to Knowledge or to Babel? JAMA 1997;279(8):611-4.
2. Editorial. The web of information inequality. Lancet 1997;349(9068):1781
3. Kassirer J. The Next Transformation in the Delivery of Health Care. N Engl J Med 1995;332(1):52-4.
4. Lundberg G. One Multimedia Medical World. JAMA 1995;274(8):655
5. Silberg W, Lundberg G, Musachio R. assesing, Controlling and Assuring the Quality of medical Information on the Internet: Caveat Lector and Viewor-Let the Reader and Viewer Beware. JAMA 1997;277(15):1244-5.
6. Sachetti P, Zvara P, Plante M. The Internet and Patient Education - Resources and their reliability: Focus on a select urologic topics. Urology 1999;53(6):1117-20.
7. Health On the Net Foundation. Surveying the Internet Usage for medical/health purposes: March/April 1999. http:\\www.hon.ch\Survey\quest_internet.html . Posted 18-6-1999. Accessed 29-8-1999.
8.Boyer C, Baujard V, Scherrer JR, and Appel R. HON´s Third survey on the usage of the Internet for medical & health Internet purposes. http:\\www.hon.ch\Library\papers\Conferences\mednet_survey_mai98.html Posted 9-11-1998. Accessed 29-8-1999.
9.Wyatt J. Commentary: Measuring quality and impact of the world wide web. BMJ 1997;314(7098):1879-81.
Integrando el MSWord y el Reference Manager
Veremos ahora como integrar el Reference Manager con el procesador de texto MSWord para insertar citas bibliográficas y su presentación final generando automáticamente el listado con las correspondientes llamadas en el texto.
Para trabajar en ello se deben abrir simultáneamente el procesador de texto y el Reference Manager.
El ejemplo que se muestra es absolutamente a modo de demostración y los datos no coinciden, pero igualmente el texto escrito es parte del tutorial. Vemos en el dibujo la ventana del MSWord, en el cual durante el proceso de instalación del Reference Manager, se agrega una ventana o menú correspondiente al mismo.
En la imagen ya se cliqueó en el icono "Insert Citation" (que es el primero a la izquierda de la ventana del RM). En "Identifying Text" se colocó el nombre del autor a citar.

Cuando hay mas de una cita que cumple con ese parámetro, el RM muestra una lista en la cual uno selecciona la adecuada.
Vemos ahora como van quedando insertadas las citas, las que para comodidad tienen los datos enmarcados {cita}. En las versiones más modernas a la presentada lo que se ve es el número de la cita entre paréntesis y al final del documento ya se va agregando el listado de citas. Ingeniosamente esto es llamado "Citando mientras escribe".
 Para generar el listado de citas bibliográficas con su correspondencia en el texto, se cliquéa en el icono de "Generate Bibliography" (el cuarto desde la izquierda en la ventana del RM). Recuerde que en las versiones actuales esto ocurre automático.
Para generar el listado de citas bibliográficas con su correspondencia en el texto, se cliquéa en el icono de "Generate Bibliography" (el cuarto desde la izquierda en la ventana del RM). Recuerde que en las versiones actuales esto ocurre automático.Existen varios formatos para presentar en "Output Style" (generalmente se utiliza el denominado Vancouver, aunque algunas publicaciones exigen el propio. Estos formatos se pueden seleccionar desde el botón al extremo del campo correspondiente, y que tiene tres puntos verticales). También se puede optar por el orden del listado ya sea por aparición en el texto o por orden alfabético de autores. Se puede modificar el tipo de letra (Font) y el agregado de campos adicionales (que son otros campos que cada cita tiene en la Base de Datos).
En "Reference List Title" se coloca la frase que uno desea para las Referencias Bibliográficas. Otros detalles también son modificables, como el sufijo que sigue al número de cita, la indentación y el espaciado.
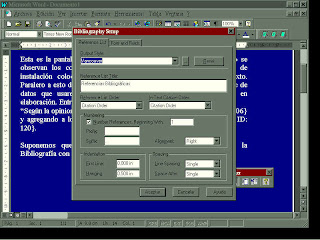
Vemos ahora el resultado final:
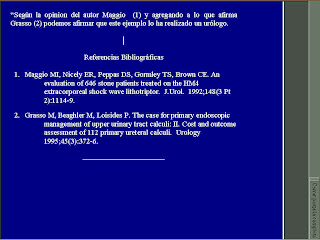
Si llegado el caso uno debe revertir lo realizado para cambiar o insertar nuevos párrafos, existe uno de los iconos que vuelve las citas al estadio previo. De esa manera luego de editar el texto del documento, se vuelve a ordenar todo al generar la bibliografía.
En la última versión del Reference Manager, v 11, se incluye una función muy útil. Ella permite emitir parámetros de una búsqueda bibliográfica dentro del mismo programa. Luego automáticamente se conecta a Internet, al sitio de PubMed, y baja todas las citas que corresponden a la búsqueda. Dentro de los campos que importa está el de las Palabras Claves (Keywords). Esto permite búsquedas dentro de la propia Base de Datos creada con el RF, utilizando keywords y conectores lógicos (AND, OR. NOR).
Tutorial del Reference Manager
Como complemento indispensable a la utilización de Procesadores de Texto para uso médico, existen programas que permiten almacenar en formato de base de datos las búsquedas bibliográficas o citas que uno haya incluido.
Uno de ellos es el Reference Manager, y que en su forma de demostración totalmente funcional puede ser bajado de Internet desde el sitio (URL) http://www.refman.com/rmdemo.asp.Este Programa al instalarlo se integra con el MSWord, y desde allí se manejan en conjunto.
Para poder entender la utilidad y aplicación del Reference Manager hemos optado por un Tutorial Visual, en el cual iremos pasando por las diferentes etapas desde la recepción de una búsqueda bibliográfica, su inserción en el programa, su manejo y las posibilidades de utilizarlo dentro del procesador de texto.
Visualizamos en el Bloc de Notas (Inicio/Programas/Accesorios) un archivo recibido de un sistema electrónico de búsquedas en Medline. Para mejor aplicación posterior deben avisar a la operadora que se incluyan en los resultados de la búsqueda, el campo de las palabras claves (keywords).
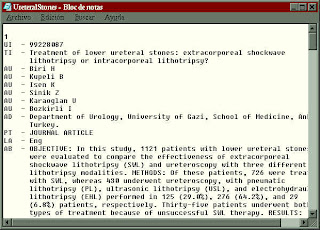
Suponemos que hemos abierto ya el programa Reference Manager. En el RM debemos crear una nueva Base de Datos personal, que llamaremos "Ejemplo". Lo hacemos del siguiente modo:
Seleccionamos "File / New Database", y al abrirse esta ventana le damos el nombre correspondiente, y aceptamos apretando el botón "New":
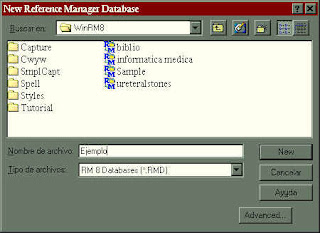
El paso que sigue es incorporar el archivo entregado por el Sistema Electrónico de Información a nuestra Base de Datos personal en el Reference Manager. En la barra de menús del programa seleccionamos "References / Capture". En la ventana que se abre elegimos la Base de Datos ("Database") personal a la que deseamos incorporar la bibliografía. En Definition name elegimos el formato que corresponde al Medline utilizado (esto debe preguntársele a la operadora o bibliotecóloga) En nuestro caso es el Medline de Ovid. En "Text File" le indicamos donde se encuentra el archivo de la búsqueda.
Dejamos tildada la opción "All" y luego presionamos el botón "Capture".
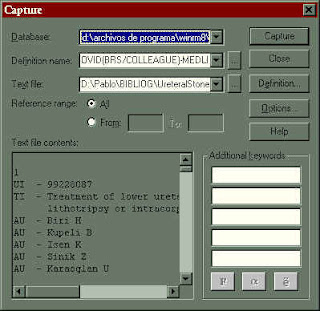
En la ventana inferior verán entonces pasar todas las citas mientras se procesan. Al finalizar se recibe el siguiente mensaje:
*** Capture successfully completed. *** (captura exitosa completada).
Ahora en la ventana del programa se ve la Base de Datos, la que esta dividida en dos sectores: la lista de referencias en la parte inferior, y la seleccionada en la superior.
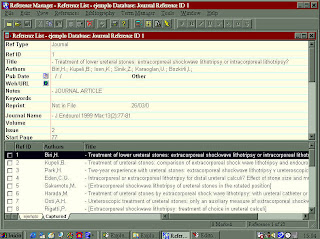
También es posible introducir referencias de otros artículos de revistas (acepta también referencias de libros, personales y otras). Asimismo se pueden borrar, editar y en "User Def" (definiciones del usuario) agregarles claves personales.
Para realizar esto se selecciona "References / New" y se abre una ventana de diálogo donde introducen los datos de la nueva referencia. Esta no necesariamente es un artículo de un Journal, sino que hay varias opciones. Estas se acceden en el campo correspondiente al escribir algo en el mismo, mediante una ventana pop-up contextual.
En el próximo paso veremos como buscar en esta Base de Datos utilizando las Keywords (términos controlados del MeSH) de la búsqueda original en el Medline.
Seleccionamos "References / Retrieve" (Referencias/Recuperar)
En la ventana "Retrieval" se escribe el campo (Field) donde buscar. Se ven las opciones en una subventana pop-up que se abre automáticamente si el término no corresponde.
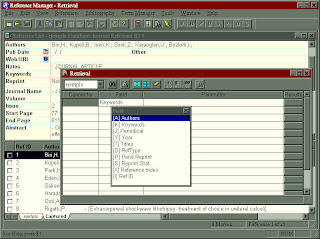
Indicamos los parámetros que se buscarán dentro del campo seleccionado. Nótese que se pueden seleccionar de la lista de keywords tomadas de la búsqueda original en Medline. O sea que son términos controlados del MeSH.
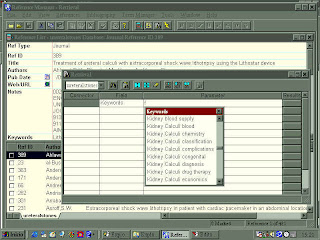
Se agrega el Conector (Connector) para asociar con "Y, NO , O" los términos de la búsqueda.
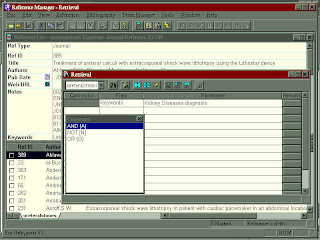
Se continua con los siguientes pasos de la especificación y luego se presiona en el botón de "Start Retrieval" (con la imagen de un binocular) ó F12. Se observa cuantas recuperaciones hay que coincidan con estas dos claves.
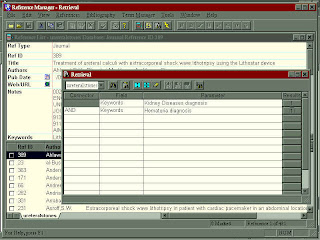
Si se cliquéa sobre el resultado se abre una nueva solapa donde están las referencias que coinciden. En este caso es una. Nótese en el campo Keywords, que se encuentran las dos claves seleccionadas en la estrategia de búsqueda.
Se puede volver a la solapa principal cliqueando con el mouse en la misma.
